Шаг 1:
Получение Live ID
- Вы когда-нибудь пользовались Outlook.com, Hotmail, Office 365, OneDrive, Skype, Xbox или Windows? Адрес электронной почты и пароль, используемые для любой из этих служб, и есть учетная запись Майкрософт.
- Если у вас нет учетной записи Майкрософт, вы можете легко создать бесплатную учетную запись с помощью адреса электронной почты или номера телефона на странице account.microsoft.com. Выберите Войдите с помощью учетной записи Майкрософт, а затем выберите Нет учетной записи? "Создать"
- Учетная запись Майкрософт открывает доступ к приложениям и играм из Microsoft Store и позволяет просматривать свои параметры и другие данные на различных устройствах с Windows 10.
- Вход без паролей с помощью приложения Microsoft Authenticator
Шаг 2:
Установка Windows 10
- 1. Откройте журнал заказов, найдите Windows 10 и выберите элемент Ключ продукта/установка.
- 2. Нажмите Копировать, чтобы скопировать ключ, а затем нажмите Установить.
- 3. Нажмите Скачать инструмент и следуйте инструкциям на экране.
- 4. Мастер поможет вам выполнить необходимые действия для установки. Windows 10 можно установить на ПК или компьютере Mac.
Шаг 3:
Активация Windows 10
Если вы используете локальную учетную запись, данная инструкция поможет привязать ключ Windows 10 к вашей учетной записи Microsoft для более простой повторной активации при обновлении конфигурации компьютера
Как ассоциировать лицензию Windows 10 с аккаунтом Microsoft
Чтобы все работало, нужно предварительно проверить статус активации Windows 10, для этого нужно проделать следующее:
1. Откройте приложение “Параметры”
2. Выберите раздел “Обновление и безопасность”
3. Выберите вкладку “Активация”
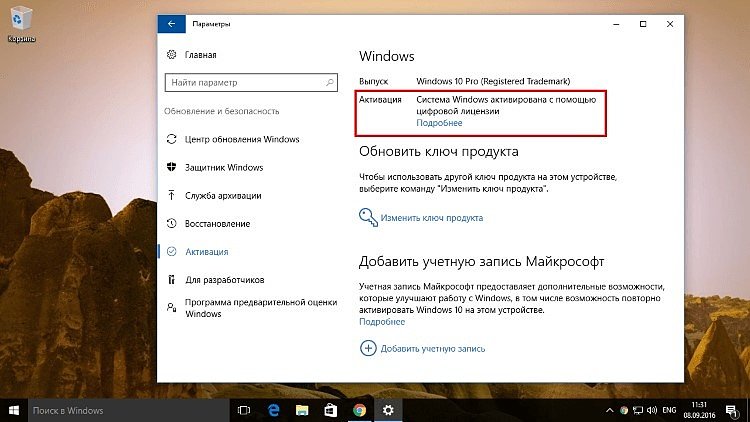
На странице активации должно выводиться сообщение: “Система Windows активирована с помощью цифровой лицензии" (или ключа продукта).
После того, как вы убедились в наличии активации Windows 10, нужно добавить учетную запись Microsoft, к которой должен быть привязан ключ продукта. Тем не менее, очень важно иметь в виду, что данный процесс изменяет тип учетной записи с локальной на аккаунт Microsoft.
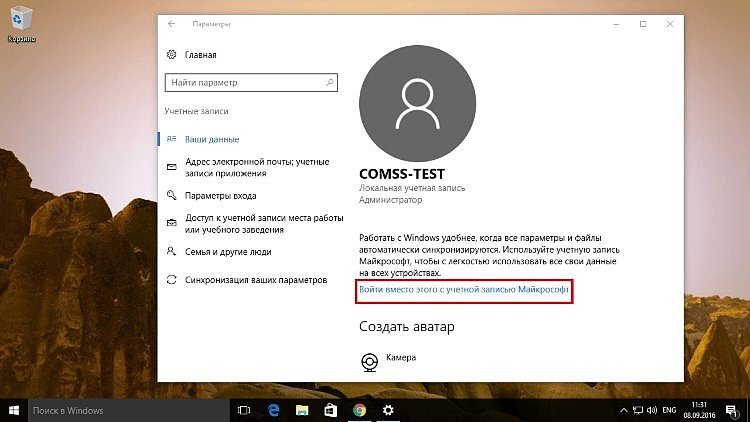
1. Откройте приложение “Параметры”.
2. Выберите раздел “Учетные записи”.
3. Выберите вкладку “Ваши данные”.
4. Нажмите ссылку “Войти вместо этого с учетной записью Майкрософт”.
5. Заполните данные учетной записи.
6. Нажмите “Вход”.
7. Введите текущий пароль.
8. Нажмите “Далее”.
9. Нажмите кнопку “Установить PIN” или “Пропустить этот шаг” для завершения процесса.
После того, как вы завершили выполнение упомянутых шагов, вы можете удалить учетную запись Microsoft, но при выполнении обратного процесса устройство будет удалено из учетной записи, что отменит привязку.
Проверить успешную привязку можно следующим способом:
1. Откройте приложение “Параметры”
2. Выберите раздел “Обновление и безопасность”
3. Выберите вкладку “Активация”
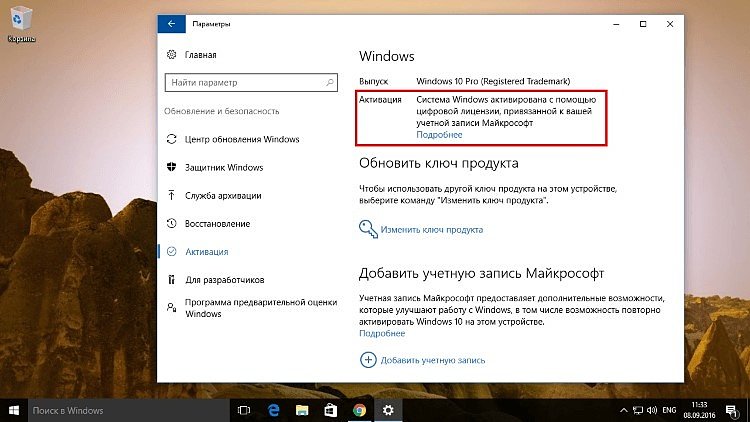
На странице активации должно выводиться сообщение “Система Windows активирована с помощью цифровой лицензии, привязанной к вашей учетной записи Майкрософт”. Дополнительно, вы можете выполнить вход в учетную запись Microsoft, используя веб-браузер и перейдя в раздел “Устройства”. Там вы должны увидеть свой компьютер в списке, что свидетельствует об успешной привязке.
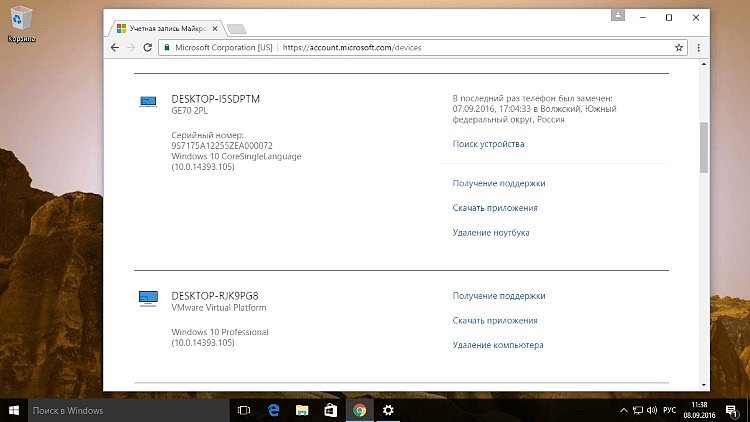
В случае возникновения проблем вы всегда можете обратится в нашу техническую поддержку.


